If you read my article How to download Videos from any website without installing software using Savefrom it should strike you, as it did me, that something is decidedly amiss. Here is a website, Savefrom, that downloads from the Browser. No file installation required.
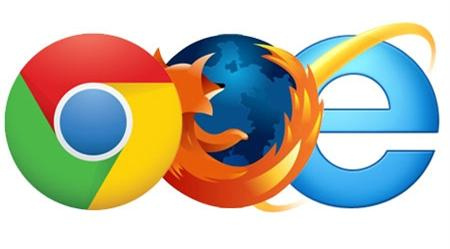
So effectively, all this time, when you downloading and installing all manner of software to download Videos and Audio files from YouTube (Naruto me seh!) and Vimeo (they’ve got great documentaries!) you could have avoided that. This then suggests that the downloading of Videos doesn’t require any installed software. At all….!
How SaveFrom Works – Magic Misdirection in a Game of Now You See Me
If you’re thinking that, you’re absolutely right! All the website Savefrom does it to tap into your Browser’s Cache, using commands very similar to those used to change the default Search engine in Mozilla Firefox as explained in How to reset the default Search Engine in Mozilla Firefox .
It locates the Browser Cache, scans the files and retrieves the Video or Audio. In essence, it’s really downloading your streamed Videos or Audio files twice, a classic case of Misdirection used in Magic, making you believe your streaming when in fact you’re really downloading!
Thus with a bit of research, I realized that I too can also do the same feat as Savefrom but sans the website. In fact all I need is to do the same thing: access the Browser Cache and identifies the Video files that are in the Cache based on where the files is coming from.
This as all the files in the Browser Cache are Temp files and are not named based on what’s being downloaded, so knowing the location of the Video FileServer helps to identify which temp files is the target file in question.
Using the Browser Cache Method (that’s what I’m calling it!) makes it possible for you to download files even from CVM TV and even Television Jamaica’s Website! Folks, what’s not to love people!
Browser Cache is a treasure trove of files – Sometimes Garbage can be useful
Dear reader, this is the one time I’ll state that the garbage on your computer, specifically your Browser, is worth keeping despite the advice in my article Tips and Tricks on how to make your computer run faster, as it can be used to retrieve files from websites, everything from *.pdf files, music *.mp3’s and even YouTube and Vimeo Videos!
No matter what website streaming service you use, the all effectively work the same way. The file is partially downloaded in the Browser Cache, an act called buffering and played back for you so that it appears coherent i.e. complete file.
When everything is received from the server, it’s copied to the folder that you recommended to whatever software you’re using for the file to be placed. People who do a lot of torrenting, such as yours truly, know this all too well, as some partially downloaded files have been known to be playable, if only just barely!
So all you have to do is access the Cache, a process which differs from Browser to Browser. I’ll focus on the Big Three Browsers for Microsoft Windows.
For Mozilla Firefox:
-
Type about:Cache in the address bar.
-
Search for Disk Cache Device
-
Copy the folder path for Firefox Browser Cache
-
Navigate to that folder in Windows Explorer.
-
Search through files, opening them one at a time until you locate the one that matches in terms of size.
For Internet Explorer:
-
Go to the Tools Menu
-
Choose Internet Options
-
Go to the General tab
-
Go to Temporary Internet Files and select Settings button.
-
Click the View Files button from the Settings pop-up. IE will launch an Explorer window for its Browser Cache
-
Search through files, opening them one at a time until you locate the one that matches in terms of size.
For Google Chrome:
-
Click the Start button
-
Click on Control Panel
-
Choose Appearance and Personalization
-
Click on Folder Options
-
Click the View tab
-
Look under Advanced Settings
-
Click the Show Hidden Files and Folders radio button
-
Click OK
-
Click the Start Menu button, then click Computer
-
Double-click your main hard drive, then click on Users
-
Open the folder with your user name.
-
Navigate to the file path “\AppData\Local\Google\Chrome\User Data\Default\Cache” which is the Browser Cache
-
Search through files, opening them one at a time until you locate the one that matches in terms of size.
Savefrom’s Secret love affair with the Browser Cache – DIY Manually Downloaded Files
Savefrom’s secret is out; it’s the Browser Cache. The Website merely identifies the Video files that are in the cache based on where the files is coming from, as all the files in the Browser Cache are Temp files and are not named based on what’s being downloaded.
Once you’ve read and understood this, you can DIY download files manually. Just remember that you have to allow the Video to completely play itself out in order for a copy to be stored in the Browser’s Cache. Alternatively, if you’re one of those lazy peeps who can’t bother with DIY’s, I feel your pain.
Here comes Nirsoft to the rescue with a great list of Freeware Web Tools/programs that can access the Cache files for just about any Browser….that is, if you like installing so many programs!
Happy New Year when it comes!
Here’s the link:
http://www.nirsoft.net/web_Browser_tools.html
